Freies Setup ist verfügbar
Bitte kontaktieren Sie uns, wenn Sie Probleme im Zusammenhang mit dieser Website haben oder kontaktieren Sie uns Und wir machen die Konfiguration für Sie kostenlos.
Update: Jetzt können Sie Setup-Assistenten auf Ihrem ausführen Benutzer-Dashboard um GTranslate zu konfigurieren.
1 URL-Struktur auswählen
Sie können die Sub-Domain-URL-Struktur verwenden (http://es.example.com) Oder Unterverzeichnis-URL-Struktur (http://example.com/fr/) Mit deinem Abonnement. Wenn Sie Enterprise-Abonnement haben und Ihre Sprache auf einem Top-Level-Domain-Namen hosten möchten (http://example.fr), Kontaktieren Sie uns bitte.
Hinweis: Für Shopify Shops können Sie nur Sub-Domain-URL-Struktur verwenden.
Konfigurieren von Unterverzeichnis-URLs
WordPress: Wenn Sie WordPress verwenden, installieren Sie das GTranslate-Plugin und aktivieren Sie die Option "Unterverzeichnis-URL-Struktur" auf der Seite "GTranslate-Einstellungen". Gehen Sie zu Schritt 3.
Sie müssen PHP und Apache auf Ihrem Server haben, um diese Option zu verwenden. Wenn Sie anderen als Apache Web-Server haben, kontaktieren Sie uns bitte.
- Herunterladen GTranslate URL-Add-on Und entpacken Sie es
- Bearbeiten Sie gtranslate / config.php, um den korrekten main_lang Sprachcode festzulegen
- Gtranslate-Ordner in www root-Verzeichnis hochladen
- Bearbeiten / Erstellen von .htaccess-Datei im www-Stammverzeichnis und füge folgendes in den Anfang der Datei hinzu:
# gtranslate config RewriteRule ^(af|sq|am|ar|hy|az|eu|be|bn|bs|bg|ca|ceb|ny|zh-CN|zh-TW|co|hr|cs|da|nl|en|eo|et|tl|fi|fr|fy|gl|ka|de|el|gu|ht|ha|haw|iw|hi|hmn|hu|is|ig|id|ga|it|ja|jw|kn|kk|km|ko|ku|ky|lo|la|lv|lt|lb|mk|mg|ms|ml|mt|mi|mr|mn|my|ne|no|ps|fa|pl|pt|pa|ro|ru|sm|gd|sr|st|sn|sd|si|sk|sl|so|es|su|sw|sv|tg|ta|te|th|tr|uk|ur|uz|vi|cy|xh|yi|yo|zu)/(af|sq|am|ar|hy|az|eu|be|bn|bs|bg|ca|ceb|ny|zh-CN|zh-TW|co|hr|cs|da|nl|en|eo|et|tl|fi|fr|fy|gl|ka|de|el|gu|ht|ha|haw|iw|hi|hmn|hu|is|ig|id|ga|it|ja|jw|kn|kk|km|ko|ku|ky|lo|la|lv|lt|lb|mk|mg|ms|ml|mt|mi|mr|mn|my|ne|no|ps|fa|pl|pt|pa|ro|ru|sm|gd|sr|st|sn|sd|si|sk|sl|so|es|su|sw|sv|tg|ta|te|th|tr|uk|ur|uz|vi|cy|xh|yi|yo|zu)/(.*)$ /$1/$3 [R=301,L] RewriteCond %{REQUEST_FILENAME} !-f RewriteRule ^(af|sq|am|ar|hy|az|eu|be|bn|bs|bg|ca|ceb|ny|zh-CN|zh-TW|co|hr|cs|da|nl|en|eo|et|tl|fi|fr|fy|gl|ka|de|el|gu|ht|ha|haw|iw|hi|hmn|hu|is|ig|id|ga|it|ja|jw|kn|kk|km|ko|ku|ky|lo|la|lv|lt|lb|mk|mg|ms|ml|mt|mi|mr|mn|my|ne|no|ps|fa|pl|pt|pa|ro|ru|sm|gd|sr|st|sn|sd|si|sk|sl|so|es|su|sw|sv|tg|ta|te|th|tr|uk|ur|uz|vi|cy|xh|yi|yo|zu)/(.*)$ /gtranslate/gtranslate.php?glang=$1&gurl=$2 [L,QSA] RewriteRule ^(af|sq|am|ar|hy|az|eu|be|bn|bs|bg|ca|ceb|ny|zh-CN|zh-TW|co|hr|cs|da|nl|en|eo|et|tl|fi|fr|fy|gl|ka|de|el|gu|ht|ha|haw|iw|hi|hmn|hu|is|ig|id|ga|it|ja|jw|kn|kk|km|ko|ku|ky|lo|la|lv|lt|lb|mk|mg|ms|ml|mt|mi|mr|mn|my|ne|no|ps|fa|pl|pt|pa|ro|ru|sm|gd|sr|st|sn|sd|si|sk|sl|so|es|su|sw|sv|tg|ta|te|th|tr|uk|ur|uz|vi|cy|xh|yi|yo|zu)$ /$1/ [R=301,L]
Konfigurieren von Subdomain-URLs
Um Sub-Domain-URLs zu haben, musst du nur noch hinzufügen DNS CNAME Aufzeichnungen für jede Sprache. Sie erhalten die Liste der CNAME-Datensätze in der Anleitung E-Mail, nachdem Sie Ihre Bestellung abgeschlossen haben. Nachdem sie hinzugefügt wurden, werden Ihre Übersetzungen in ein paar Minuten live sein. Gehen Sie zu Schritt 2.
2 Sprachauswahl hinzufügen
Herunterladen und fügen Sie unsere GTranslate Free Sprachauswahl auf Ihre Website und verwenden Sie Sub-Domain oder Sub-Directory URL-Struktur Option je nach Ihrer Wahl.
3 Abschlussprüfungen
Wenn Sie eine URL-Übersetzungsfunktion in Ihrem Abonnement haben und es gerne einschalten möchten, folgen Sie bitte URL-Übersetzung aktivieren Anweisungen.
Wenn Sie eine Sub-Domain-URL-Struktur verwenden und SSL auf Ihrer Website haben, lassen Sie es uns wissen, damit wir das Zertifikat für Sie verschlüsseln können oder senden Sie uns Ihr Wildcard-SSL-Zertifikat und RSA private Schlüsseldateien, die auf unseren Servern installiert werden sollen.
Hinweis: Machen Sie nicht beide Unterverzeichnis- und Subdomänen-Konfigurationen gleichzeitig.
Wenn Sie irgendwelche Probleme haben, können wir die Konfiguration für Sie machen, kontaktieren Sie uns bitte.
Hinzufügen eines CNAME-Datensatzes
DNS ist die Komponente des Internets, die menschlich lesbare Domainnamen (wie zB example.com) in computerlesbare IP-Adressen (wie 192.0.32.10) umwandelt. Dies geschieht nach DNS-Zonendateien, die sich auf Ihrem Server befinden und Domainnamen an IP-Adressen binden.
CNAME-Datensatz steht für "kanonische Namensaufzeichnung". Dieser Datensatz erstellt einen Alias, so dass ein Abfrage-Server die DNS-Suche unter dem neuen Namen fortsetzen kann.
Es kann bis zu 48 Stunden dauern, um den Datensatz hinzuzufügen. Normalerweise dauert es weniger als 5 Minuten. Sie können das Befehlszeilen-Tool nslookup verwenden, um zu testen, ob der Datensatz hinzugefügt wurde.
Sie erhalten die Liste der CNAME-Datensätze in der Anleitung E-Mail, nachdem Sie Ihre Bestellung abgeschlossen haben.
Sie können diese große Ressource über überprüfen Wie man cname Datensätze hinzufügt Die Besonderheiten für die Mehrheit der Domainregistratoren enthält.
CPanel hosting
- Melden Sie sich in Ihrem cPanel-Konto an
-
Offen Simple DNS Zone Editor under Domains.
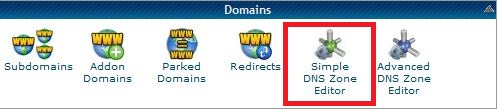
-
Wählen Sie Ihre Domain aus der Dropdown-Liste und in der Beschriftung Add a CNAME Record Geben Sie die Name (Der Sprachcode) und CNAME Des Datensatzes (GTranslate Servername) und klicken Sie auf Add CNAME Record .
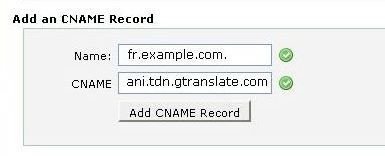
Plesk-Hosting
- Gehen Sie auf die Seite DNS-Einstellungen.
-
Datensatz hinzufügen
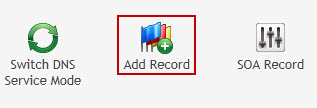
-
Wählen Sie CNAME-Datensatztyp.
-
Geben Sie die Domain name (Der Sprachcode) und Canonical name (GTranslate Server Name) des Datensatzes. Drücken Sie die Taste OK, um den Datensatz hinzuzufügen.
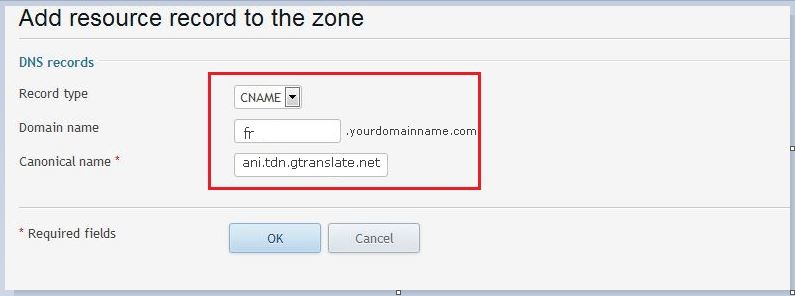
Andere Bedienfelder
Wenn Sie das DNS-Management in Ihrem Hosting-Panel nicht finden können, wenden Sie sich bitte an Ihr Hosting, wie Sie einen neuen DNS-Datensatz hinzufügen können. Sie sollten in der Lage sein, es für Sie zu tun, wenn es keinen Platz, um Ihre DNS-Datensätze in der Hosting-Control Panel zu verwalten.
URL-Übersetzung aktivieren
WordPress: Aktiviere die Option "URL Translation" von der Seite "GTranslate Plugin".
Shopify: Aktiviere die Option "URL Übersetzung" von der Seite "GTranslate App".
Joomla, Drupal und andere Plattformen:
Um die URL-Übersetzungsfunktion für Ihre Website zu aktivieren, müssen Sie den folgenden Code in den Kopf-Tag Ihrer Seiten hinzufügen.
<meta name="uri-translation" content="on" />
Stellen Sie sicher, dass es oben auf andere Tags im Kopf-Tag ist.
Übersetzungen bearbeiten
Um die Übersetzungen zu bearbeiten, musst du in die Sprache gehen, die du bearbeiten willst ? Language_edit = 1 Auf die URL. Wenn du schon hast ? In der URL, die Sie hinzufügen müssen &amp;language_edit=1 Auf die URL. Zum Beispiel, um einen Text auf der Homepage in spanischer Sprache zu bearbeiten, musst du gehen http://es.example.com/?language_edit=1 | http://example.com/es/?language_edit=1 Die die Bearbeitungsschnittstelle öffnen wird.
Sie können den Unterschied der bereits bearbeiteten Texte und automatisch übersetzten Texte im Bearbeitungsmodus visuell sehen. Die Texte mit den roten Bleistiftsymbolen sind bearbeitete Texte. Automatisch übersetzte Texte sind mit den grünen Bleistiftsymbolen.
Mit dem Pfeilsymbol können Sie die übersetzten URLs bearbeiten.
Erkennung ausgewählter Sprache
Wenn du etwas Besonderes für die individuelle Sprache kalkulieren willst, kannst du die aktuell ausgewählte Sprache erkennen und deinen Code darauf schreiben.
Sie finden den aktuell ausgewählten Sprachcode aus dem X-GT-Lang Anforderungsheader. Wenn deine Website in PHP geschrieben ist, kannst du sie in der Variable _SERVER ['HTTP_X_GT_LANG'] finden.
Umstrukturierung der Unterverzeichnis-URL-Struktur zur Sub-Domain-URL-Struktur
Fügen Sie diese Regel in die .htaccess-Datei ein.
RewriteRule ^([a-z]{2}|zh-CN|zh-TW)/(.*)$ http://$1.domain.com/$2 [R=301,L,QSA]
JSON-Formatübersetzung aktivieren
In modernen Web-Applikationen werden Daten über AJAX-Anfragen mit dem JSON-Format übertragen. Um JSON übersetzen zu können, müssen wir wissen, welche Schlüssel wir übersetzen können, um die Anwendung nicht zu brechen. Angenommen, Sie haben die folgenden JSON-Daten, die übersetzt werden müssen:
{
"name":"test",
"description":"test description",
"id":500,
"months": ["January","February","March"],
"content":"<i>Hello world</i>",
"user": {
"login":"test",
"bio":"test user"
}
}
Sie müssen die im JSON-Objekt zu übersetzenden Tasten mit einem speziellen Schlüssel angeben Gt_translate_keys. Liken:
{
"name":"test",
"description":"test description",
"id":500,
"months": ["January","February","March"],
"content":"<i>Hello world</i>",
"gt_translate_keys": ["name", "description", {"key": "months", "format": "list"}, {"key": "content", "format": "html"}],
"user": {
"login":"test",
"bio":"test user",
"gt_translate_keys": [{"key": "bio", "format": "text"}]
}
}
Wie Sie aus diesem Beispiel sehen können, sollte gt_translate_keys Array sein. Es kann einfach den Namen des Schlüssels angeben, welcher Wert übersetzt werden soll oder auch das Format des Wertes angeben. Mögliche Formate sind list, html oder text, die das Standardformat ist, wenn nicht angegeben.
Nachdem es übersetzt wurde, sieht es so aus:
{
"name":"тест",
"description":"тестовое описание",
"id":500,
"months": ["Январь","Февраль","Март"],
"content":"<i>Привет мир</i>",
"user": {
"login":"test",
"bio":"тестовый пользователь"
}
}